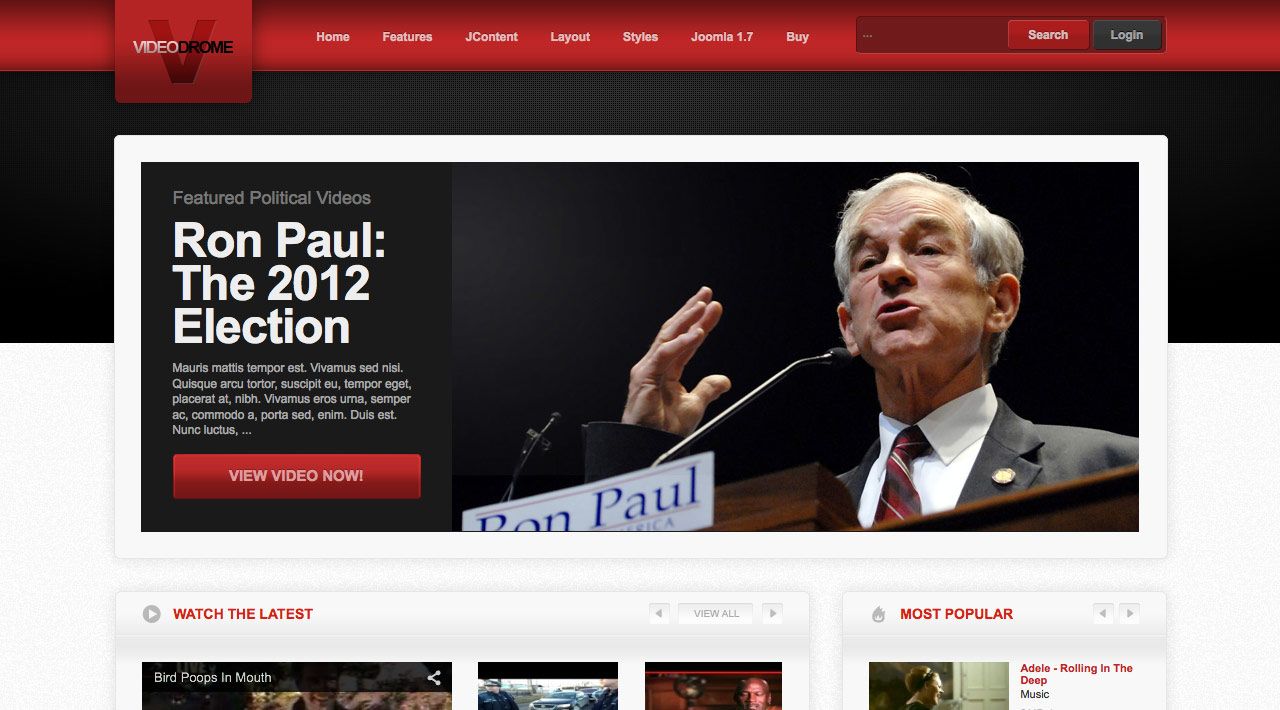
JoomlaXTC Style Council - A Premium Joomla Template! Designed for clean and fast loading content Management, Style Council is feature packed with some of the hottest advancements in CSS styling including CSS3 shadowing control. Style Council is ultimate template for Magazines, News Portals, Fashion and Design Showcases,Communities, Blogs and virtually anything you can dream up! The multiple styles and region and column control create much more than just a basic template.
Requirements
- Joomla 2.5 / 3x
- Apache 2.2+ or Microsoft IIS 7
- PHP 5.3+
- MySQL 5.0.4 or higher
Features
- JoomlaXTC Framework
- 45 module positions
- 200+ module style variations
- Multiple Menu Styles
- CSS Design
- JavaScript Effects
- 10 Styles
- Tableless Design
- Joomla Quickstart Version
- JoomlaXTC Extensions
- PSD Source Files
- Joomla Overrides
Template Set Up
If this is for a brand new site, we suggest you use our QuickStart version of the template, which is a full pre-configured install of Joomla with all demo content in place.
Template Installation
Uploading the template:
Login to the administration side of your Joomla install and from the Extensions menu select Install / Uninstall. Browse your computer for the "template_jxtc_templatename.zip" and upload the file to your Joomla site.

TemplateFramework Component:
XTC templates make use of a helper component required for it to work, if you are installing the stand-alone template then make sure to also install the XTC Helper Component also available in the template's download list before enabling the template.
Template Manager:
From the Extensions menu select the Joomla! template manager. You now should see the default Joomla templates and the new JoomlaXTC template displayed in a list. Please select the template you wish to use by checking the box next to the template name and clicking "default" in the top right of the page.
JoomlaXTC offers many training videos for Joomla for register users. If you are a new user to Joomla, we strongly suggest you view these videos for basic Joomla! training - View Videos
Extension Installation:
Each JoomlaXTC template comes with custom themes and extensions for the template. After you do your main install of the template you can install the custom extensions - please view the component or module documentation for docs on installing and configuring these extensions.
Quickstart Install
JoomlaXTC Quickstart Template Editions are complete Joomla installers with the latest versions of Joomla and our Template with demo content. The quickstart editions are only for fresh installs of Joomla, if you already have a joomla site built and are looking to change the template - use the basic template with your Joomla installer.
Installing Joomla
Step One:
Unzip the Quickstart edition .zip file. Next, using an FTP program such as Filezilla, upload the contents of the unzipped Quickstart edition folder to the root of your server. After you have uploaded the files go to step 2.
Step Two:
Login to your servers control panel and create a new Database for your Joomla Install - Make sure to write down the Host, DB Name, Username, and Password - You'll need it later.
Step Three:
Point your browser to your web address - www.mydomain.com to start the Joomla Install
Joomla Install: Page One
Joomla Welcome Page:
This is the starting page of the Joomla installation. You should see this screen when you go to your web domain. On this page you set up your domain name information, Super User Name and Password

Joomla Install: Page Two
Database Configuration:
This is where you will need to set up your database configuration for your Joomla install. Select the type of database from the drop down list. This will generally be MySQL. Enter the hostname of the database server Joomla! will be installed on. This may not necessarily be the same as your Web server so check with your hosting provider if you are not sure. Enter the MySQL username, password and database name you wish to use with Joomla!. These must already exist for the database you are going to use. If you are unsure about Database set up, please contact your hosting company.

Joomla Install: Page Three
Sample Data Installation
In order to install all the demo content and extensions to re create the demo, you will need to select the sample_JXTC demo content.
Pre Installation Check
This is the pre installation check page of the Joomla install. The first area is critical to running Joomla on your server, If any of these items are not supported (marked as No), your system does not meet the minimum requirements for installation. Please take appropriate actions to correct the errors. Failure to do so could lead to your Joomla! installation not functioning properly.
The Second area checks your core PHP settings, These are the recommended settings for PHP in order to ensure full compatibility with Joomla!. Joomla! will still operate even if your settings do not match.

Joomla Install: Page Four
Final Installation Page:
At this point make sure you have written down your admin login and password and then click the Remove Installation Folder to finish the install

Trouble Shooting
In some cases you may bet a Server 500 Error: Depending on the template and your hosting company, you may need to change permissions on the install folders and sub-folders 0777 to 0755.
{youtube 1Fi3581a3ik}Main Menu Setup
JoomlaXTC Framework uses the module position 'menubar' for the main menu
To set up the menu please open your module manager and create a new main menu module and position it in the menubar position, turn the title off, select main menu, and make sure the Always show sub-menu Items is set to YES.
Next open the advanced parameters and in the Module Class Suffix and Menu Class Suffix add your menu style: suckerfish, dualfish, or dropline (MAKE SURE TO PUT A SPACE BEFORE)
Copyright
The Quickstart template comes with the JoomlaXTC copyright and legals published in the footer and module positions.
To remove these simply unpublish or edit the modules in the footer and legal module positions.
Additional Files
Each JoomlaXTC template comes with custom themes and extensions for the template. After you do your main install of the template you can install the custom extensions - please view the component or module documentation for docs on installing and configuring these extensions.
The source graphic files that come with the template are not for Joomla installation and are the source PSD designs for the template. You will need a copy of Photoshop to open these layered PSD files.
HWD Videoshare
Changes to the HWD-Videoshare Home Page:
A few things we found troubling about the HWD Videoshare home page were the Being Watched Slider:
First it did not use a real time being watched script and second the animation was a bit clumbsy. So we decieded to replace it with our HWDVideowall in random mode in the Module position hwdmod0.
Second we found the Recent Popular and Top Rated Tabs nice but they reload the page with each click, so yet again we replaced the tabs with 3 HWDVideoshare Walls. These walls are in Positions hwdmod1, hwdmod1_2, and hwdmod1_3.
We also added another HWDVideowall for Recommended To You in the hwdmod2 position. In addition to the module positions we also added dropdown menus for the Main Menu user and admin menu.
JoomlaXTC Extension set up process
If you have installed the core template on a pre exisiting Joomla website and did not use our Quickstart Version and are looking to replicate the demo look you will need to install the core JoomlaXTC extensions that come with the template. The provided extensions are installed via the Joomla extension manager from your Extensions > Install / Uninstall menu.
Please use the follwing information to set up each module in the correct module position:
Module Configuration
If you are not using the Quickstart version of the template you need to install the custom modules and publish them in each position and select the position name and position from the Module Template dropdown in the Module Parameters.
HWD Video Wall
Positions: hwdfeaturedmod-hwdmod0-hwdmod1-hwdmod1_2-hwdmod1_3-hwdmod2-inset-latest_video-right2-videopage_r
The HWDVideoWall_Videodrome comes with pre designed layouts styled just like the demo version of VideoDrome. The template selector can be found as a dropdown menu in the module parameters. To set the correct position and layout style simply open the module parameters and browse the dropdown styles: The First Word is the template name (videodrome), the Second Word is the module position (hwdmod0), the Last Words are the module Title Name (Being Watched), an example is hwdmod0_Being Watched.
Deluxe Newspro
Positions: showcase1
Deluxe Newspro is used to pull content articles into a slideshow using the Introtext of the article. To format your page for the slideshow you first need to create a category for the slides and then a content article for each. Please find the correct code to place in the article in HTML mode or not using a WYSIWYG Editor:
Posuere ornare vulputate sit erat ad et quam in. Nonummy dignissim suspendisse tincidunt diam sit ipsum potenti leo malesuada amet sociis nascetur vestibulum varius. Phasellus malesuada sociosqu.
<hr id="system-readmore" />
<div style="padding:8px;border: 1px solid #e6e6e6;background: #f1f1f1;"> {hwdvs-player}id=26|height=545|width=970|tpl=playeronly{/hwdvs-player}</div>
<h1 style="font-size:24px; letter spacing:-1px; border-bottom:1px solid #dedede; padding-bottom:12px; margin:24px 0;">Description:</h1>
<p style="font-size:15px; margin-top:15px !important; style="margin-bottom:20px;">Mauris mattis tempor est. Vivamus sed nisi. Quisque arcu tortor, suscipit eu, tempor eget, placerat at, nibh. Vivamus eros urna, semper ac, commodo a, porta sed, enim. Duis est. Nunc luctus, sapien sit amet lacinia congue, leo mi consequat felis, vitae ornare nunc sem eu sem. Mauris mattis tempor est. Vivamus sed nisi. Quisque arcu tortor, suscipit eu, tempor eget, placerat at, nibh. Vivamus eros urna, semper ac, commodo a, porta sed, enim. Duis est. Nunc luctus, sapien sit amet lacinia congue, leo mi consequat felis, vitae ornare nunc sem eu sem.</p> <br /><br />
>h1 style="font-size:24px; letter spacing:-1px; border-bottom:1px solid #dedede; padding-bottom:12px; margin:24px 0;">Comments:</h1>
Newspro_Videodrome comes with pre designed layouts styled just like the demo version of VideoDrome. The template selector can be found as a dropdown menu in the module parameters. To set the correct position and layout style simply open the module parameters and browse the dropdown styles: The First Word is the template name (videodrome), the Second Word is the module position (showcase1), the Last Words are the module Title Name (Slideshow), an example is showcase1_main slideshow.
JomSocial Activity Wall
JomSocial is a commercial component and does not come included. You must first install JomSocial to use this module.
Positions: bottom1
SocialActivityWall_Videodrome comes with pre designed layouts styled just like the demo version of VideoDrome. The template selector can be found as a dropdown menu in the module parameters. To set the correct position and layout style simply open the module parameters and browse the dropdown styles: The First Word is the template name (videodrome), the Second Word is the module position (bottom1), the Last Words are the module Title Name (Latest Activity), an example is bottom1_latest activity.
JomSocial Avatar Wall
JomSocial is a commercial component and does not come included. You must first install JomSocial to use this module.
Positions: jprofile - left6
SocialWall_Videodrome comes with pre designed layouts styled just like the demo version of VideoDrome. The template selector can be found as a dropdown menu in the module parameters. To set the correct position and layout style simply open the module parameters and browse the dropdown styles: The First Word is the template name (videodrome),the Second Word is the module position (left6), the Last Words are the module Title Name (Latest Members), an example is left6_latest members.
JComments Wall (J1.5 Version Only)
Positions: bottom3
JcommentsWall_Videodrome comes with pre designed layouts styled just like the demo version of VideoDrome. The template selector can be found as a dropdown menu in the module parameters. To set the correct position and layout style simply open the module parameters and browse the dropdown styles: The First Word is the template name (videodrome),the Second Word is the module position (bottom3), the Last Words are the module Title Name (Comments), an example is bottom3_comments.

