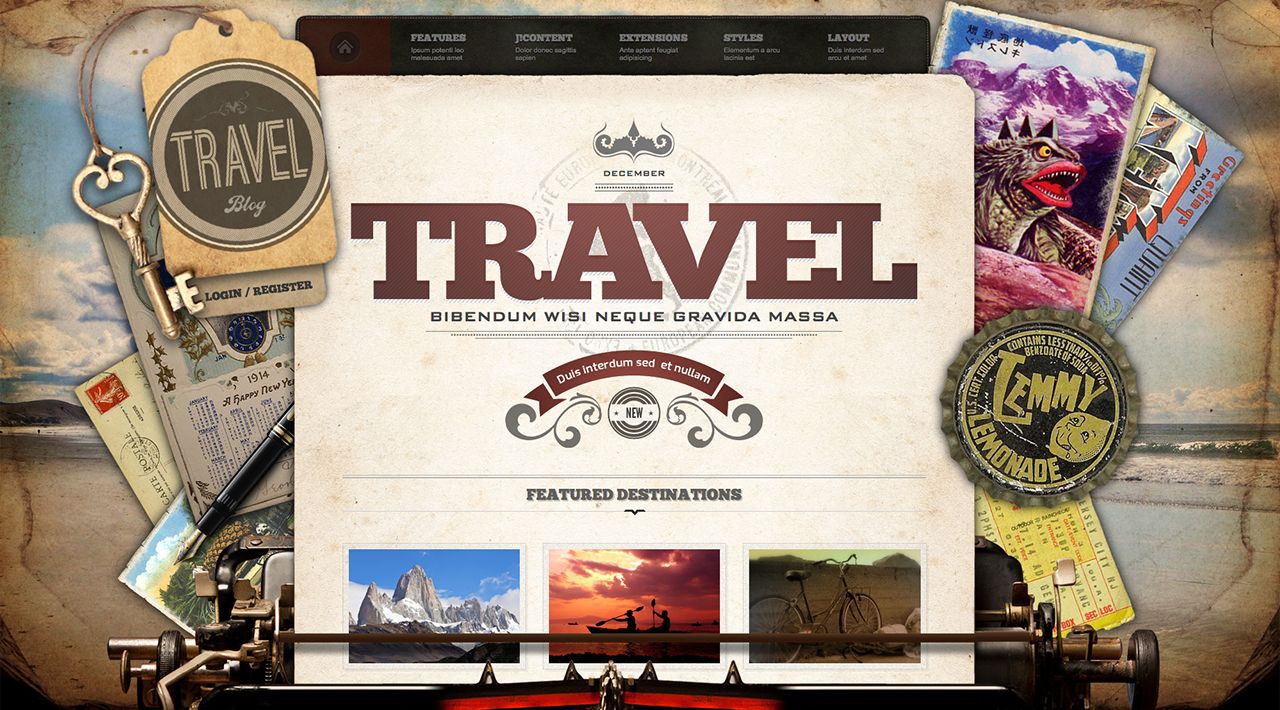
Looking for a stylish graphic rich Joomla template? Set sail into new horizons with the perfect blend of content and high contrast graphic design. Travel Blog is a multi application template to get your site noticed and is perfect for Travel Sites, Blogs, Online Shops, or virtually anything you can dream up!
Requirements
- Joomla 2.5 / 3x
- Apache 2.2+ or Microsoft IIS 7
- PHP 5.3+
- MySQL 5.0.4 or higher
Features
- JoomlaXTC Framework
- 68 Module Positions
- 30+ Stock Module Suffix Styles
- Multiple Menu Styles
- CSS3 Effects
- JavaScript Effects
- Stylish Graphic Content
- Joomla Content Overides
- Joomla Quickstart Version
- JoomlaXTC Extensions
- PSD Source Files
Template Set Up
If this is for a brand new site, we suggest you use our QuickStart version of the template, which is a full pre-configured install of Joomla with all demo content in place.
Template Installation
Uploading the template:
Login to the administration side of your Joomla install and from the Extensions menu select Install / Uninstall. Browse your computer for the "template_jxtc_templatename.zip" and upload the file to your Joomla site.

TemplateFramework Component:
XTC templates make use of a helper component required for it to work, if you are installing the stand-alone template then make sure to also install the XTC Helper Component also available in the template's download list before enabling the template.
Template Manager:
From the Extensions menu select the Joomla! template manager. You now should see the default Joomla templates and the new JoomlaXTC template displayed in a list. Please select the template you wish to use by checking the box next to the template name and clicking "default" in the top right of the page.
JoomlaXTC offers many training videos for Joomla for register users. If you are a new user to Joomla, we strongly suggest you view these videos for basic Joomla! training - View Videos
Extension Installation:
Each JoomlaXTC template comes with custom themes and extensions for the template. After you do your main install of the template you can install the custom extensions - please view the component or module documentation for docs on installing and configuring these extensions.
Quickstart Install
JoomlaXTC Quickstart Template Editions are complete Joomla installers with the latest versions of Joomla and our Template with demo content. The quickstart editions are only for fresh installs of Joomla, if you already have a joomla site built and are looking to change the template - use the basic template with your Joomla installer.
Installing Joomla
Step One:
Unzip the Quickstart edition .zip file. Next, using an FTP program such as Filezilla, upload the contents of the unzipped Quickstart edition folder to the root of your server. After you have uploaded the files go to step 2.
Step Two:
Login to your servers control panel and create a new Database for your Joomla Install - Make sure to write down the Host, DB Name, Username, and Password - You'll need it later.
Step Three:
Point your browser to your web address - www.mydomain.com to start the Joomla Install
Joomla Install: Page One
Joomla Welcome Page:
This is the starting page of the Joomla installation. You should see this screen when you go to your web domain. On this page you set up your domain name information, Super User Name and Password

Joomla Install: Page Two
Database Configuration:
This is where you will need to set up your database configuration for your Joomla install. Select the type of database from the drop down list. This will generally be MySQL. Enter the hostname of the database server Joomla! will be installed on. This may not necessarily be the same as your Web server so check with your hosting provider if you are not sure. Enter the MySQL username, password and database name you wish to use with Joomla!. These must already exist for the database you are going to use. If you are unsure about Database set up, please contact your hosting company.

Joomla Install: Page Three
Sample Data Installation
In order to install all the demo content and extensions to re create the demo, you will need to select the sample_JXTC demo content.
Pre Installation Check
This is the pre installation check page of the Joomla install. The first area is critical to running Joomla on your server, If any of these items are not supported (marked as No), your system does not meet the minimum requirements for installation. Please take appropriate actions to correct the errors. Failure to do so could lead to your Joomla! installation not functioning properly.
The Second area checks your core PHP settings, These are the recommended settings for PHP in order to ensure full compatibility with Joomla!. Joomla! will still operate even if your settings do not match.

Joomla Install: Page Four
Final Installation Page:
At this point make sure you have written down your admin login and password and then click the Remove Installation Folder to finish the install

Trouble Shooting
In some cases you may bet a Server 500 Error: Depending on the template and your hosting company, you may need to change permissions on the install folders and sub-folders 0777 to 0755.
{youtube 1Fi3581a3ik}Logo Editing

When you install the template you have predefined settings for the logo within the selected style. In the parameters we have added in four parameters where you can select logo(from the images/templatedocs/travelblog/logos folder of the template), set width and height of the logo(without px at the end) and set left and right padding for the logo(this will create space from the logo to the menus on each side).
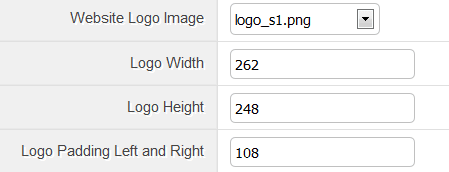
Main Menu Setup Using Joomla Main Menu Module

For the main menu we use the core Joomla! menu module. First you will need to open your Joomla Module Manager from Extensions / Module Magager menu in the backend administration side of Joomla.
Main Menu Module Assignment:
The Travelblog Menu works with the three different menu classes built in (suckerfish,dualfish and dropline). See settings below where you should check Yes for Always show sub-menu Items and in the Menu Class Suffix field you type in one of the prepared menu suffixessuckerfish OR dualfish OR dropline:
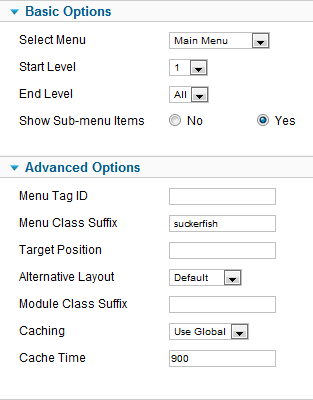
Front Page Module Set Up
If you are not using the Quickstart version of our template you will need to set up all the Components, Modules, Plugins and Content. This is fairly easy, but does require a moderate level of Joomla experience. To start you must first know what module positions we use and which modules are used in those positions. Below is map of the Templates home page with each use module position listed. Keep in mind this should only take a few minutes for the experienced user, but if you are new to Joomla we highly suggest you use the Quickstart Installer and go from there.
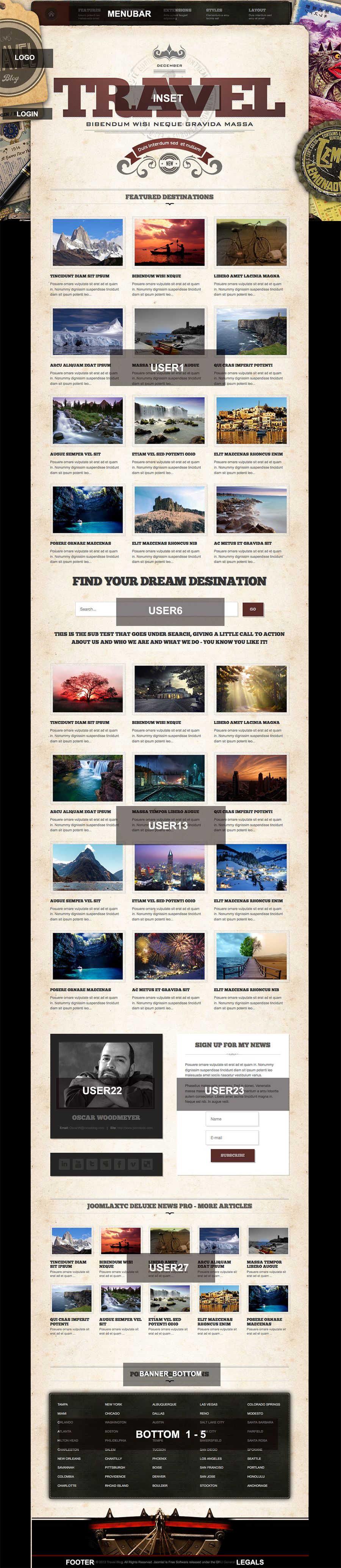
Login - JoomlaXTC Slide Panel
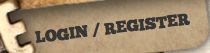
In the login position we use our JoomlaXTC Slide Panel module to create a dropdown login form. In order to recreate the layout you will first need to upload the Module to your Joomla install. Next publish the module in the login module position
For more information on styling and configuring the Slide Panel Module visit the full documentation HERE
Inset- Date 2 module

In the inset position we use the date2 module from https://ty2u.com. Simply download this free module and publsih it in the inset position. Next in the configuration add your own text in the POST TEXT area and add the following to the CSS to the DISPLAY OPTION:
background: url(images/inset-html.png) top center no-repeat; height:476px
User 1 - JoomlaXTC Deluxe News Pro
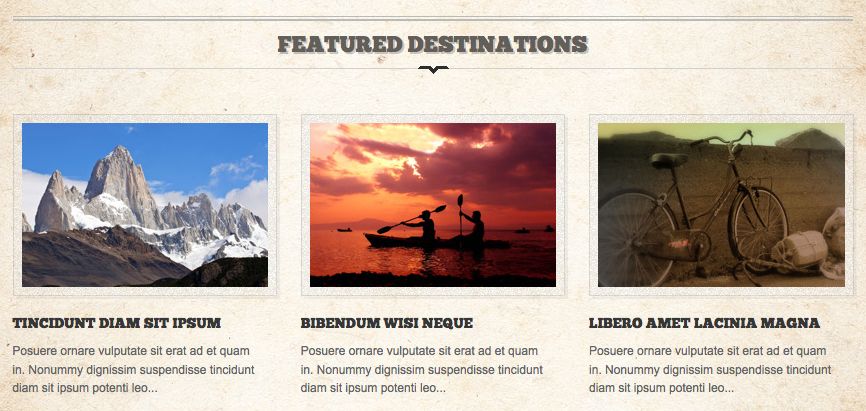
In the User 1 position we use our JoomlaXTC Deluxe NewsPro Module to create a grid of Joomla articles. In order to recreate the layout you will first need to upload the Module to your Joomla install. Next publish the module in inset position and open then module. Next, select the travelblog_frontpage_blog_user1-13 template from the demo Templates included in the module.
For more information on styling and configuring the Deluxe News Pro Module visit the full documentation HERE
User 1 - JoomlaXTC HTML Module
In the user 1 position we use our JoomlaXTC HTML Module to create some simple text.
Use the following mark up for the Module HTML.
HTML
<div class="subheading-category-wrap"> <span class="subheading-category">Destinations</span> <span class="subheading-category-text">Bibendum wisi neque gravida massa</span> </div>
For more information on configuring the HTML Module visit the full documentation HERE
User 6
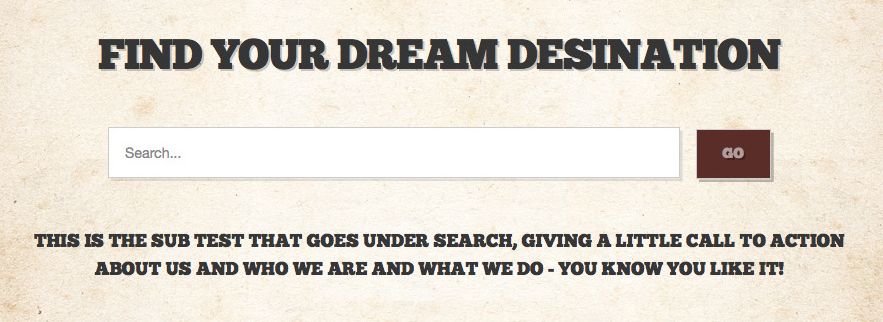
User 6 - JoomlaXTC HTML Module
In the user 6 position we use our JoomlaXTC HTML Module to create some simple text.
Use the following mark up for the Module HTML.
HTML
<center><h2 class="title"> FIND YOUR DREAM DESINATION </h2></center>
For more information on configuring the HTML Module visit the full documentation HERE
User 6 - Smart Search Module
In the user 6 position we use our JoomlaXTC HTML Module to create some simple text.
User 6 - JoomlaXTC HTML Module
In the user 6 position we use our JoomlaXTC HTML Module to create some simple text.
Use the following mark up for the Module HTML.
HTML
<div style="margin-top:-24px;"><center><p class="med_fontface"> This is the sub test that goes under search, giving a little call to action about us and who we are and what we do - You know you like it! </p></center></div>
For more information on configuring the HTML Module visit the full documentation HERE
User 13 - JoomlaXTC Deluxe News Pro
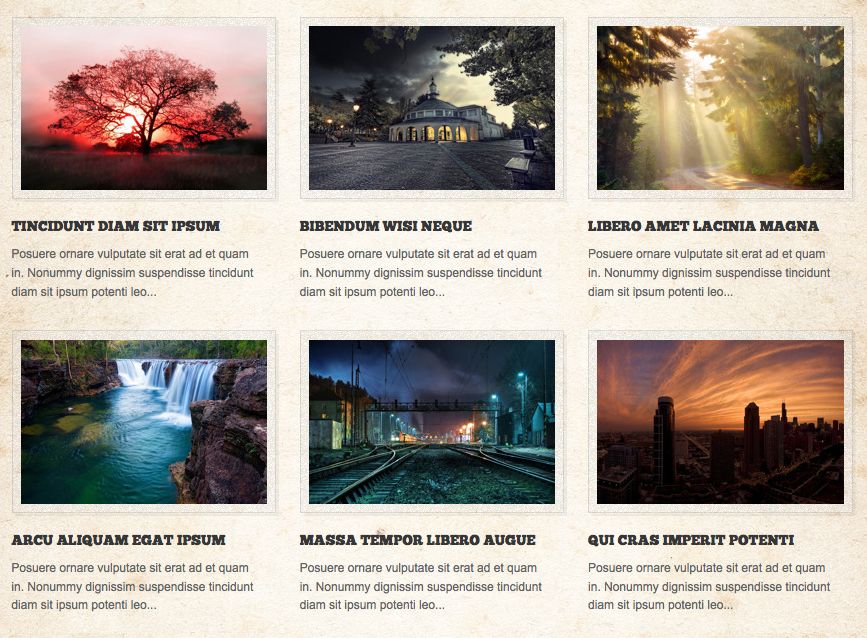
In the User 13 position we use our JoomlaXTC Deluxe NewsPro Module to create a grid of Joomla articles. In order to recreate the layout you will first need to upload the Module to your Joomla install. Next publish the module in inset position and open then module. Next, select the travelblog_frontpage_blog_user1-13 template from the demo Templates included in the module.
For more information on styling and configuring the Deluxe News Pro Module visit the full documentation HERE
USER22 - JoomlaXTC Contact Wall
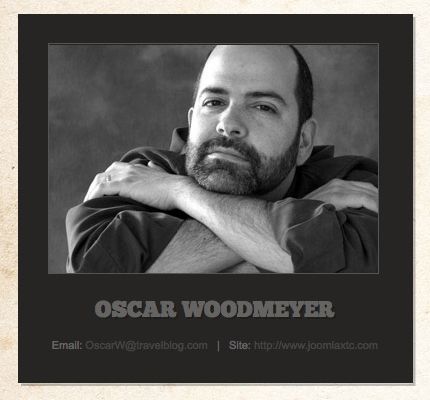
In the USER22 position we use our JoomlaXTC Contact Wall Module to create a featured contact. In order to recreate the layout you will first need to upload the Module to your Joomla install. Next publish the module in USER22 position and open then module. Next, select the travelblog_contact_user22 template from the demo Templates included in the module.
Make sure to set the module class suffix 'box_dk' in the Advanced Parameter settings.
For more information on styling and configuring the Contact Wall Module visit the full documentation HERE
USER22 - JoomlaXTC HTML Module
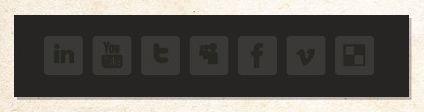
In the USER22 position we use our JoomlaXTC HTML Module to create some social icons. Use the module suffix 'box_dk' in the Advanced Parameter settings.
Use the following mark up for the Module HTML.
HTML
<img src="/images/social.png" width="330" style="margin:-9px 0 -8px;" />
For more information on configuring the HTML Module visit the full documentation HERE
USER23 - AcyMailing Module
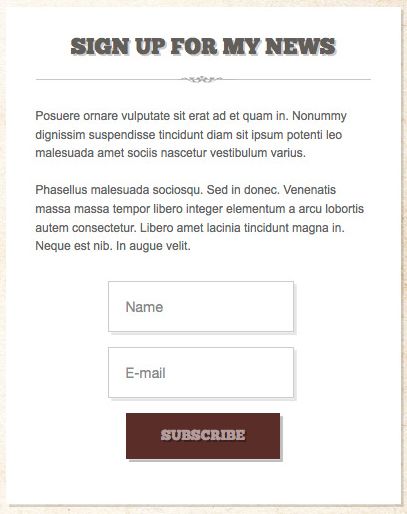
In the USER23 position we use the Acymailing Module to create a newsletter sign up. In the Advanced Settings of the module use the module class suffix: 'box_lt'.
USER27 - JoomlaXTC Deluxe News Pro
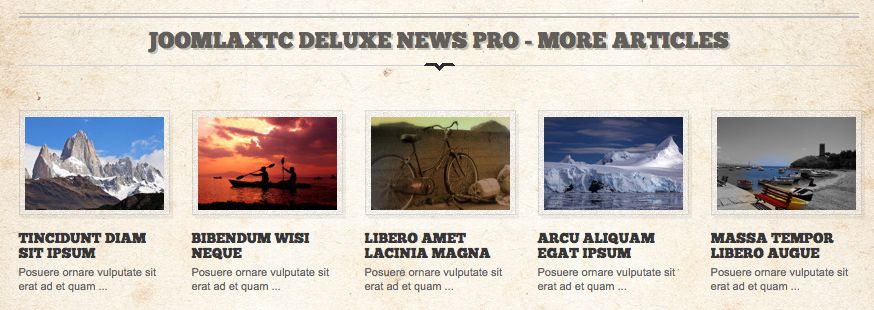
In the USER27 position we use our JoomlaXTC Deluxe NewsPro Module to create a grid of Joomla articles. In order to recreate the layout you will first need to upload the Module to your Joomla install. Next publish the module in USER27 position and open then module. Next, select the travelblog_more_articles_user27 template from the demo Templates included in the module.
For more information on styling and configuring the Deluxe News Pro Module visit the full documentation HERE
Banner Bottom - JoomlaXTC HTML Module

In the banner_bottom position we use our JoomlaXTC HTML Module to create a title. Use the module Title to display the title you wish.
BOTTOM 1-5 - Joomla Menu Module
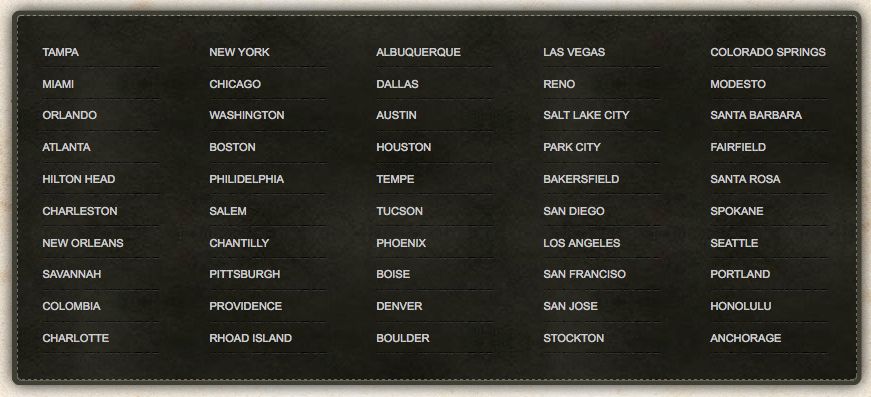
In the Bottom 1 - 5 positions we use our the core Joomla menus to create a column of menu links.
Footer - Custom HTML Module

In the FOOTER position we use our JoomlaXTC Custom HTML Module to display our copyright text.
<div align="center"> <p class="footerp">Disclaimer: This site is purely for demo use only and all the content relating to products and manufacturers are for demonstration purposes only. All images and logos are copyrighted to their respective owners.</p> </div>
For more information on configuring the HTML Module visit the full documentation HERE

