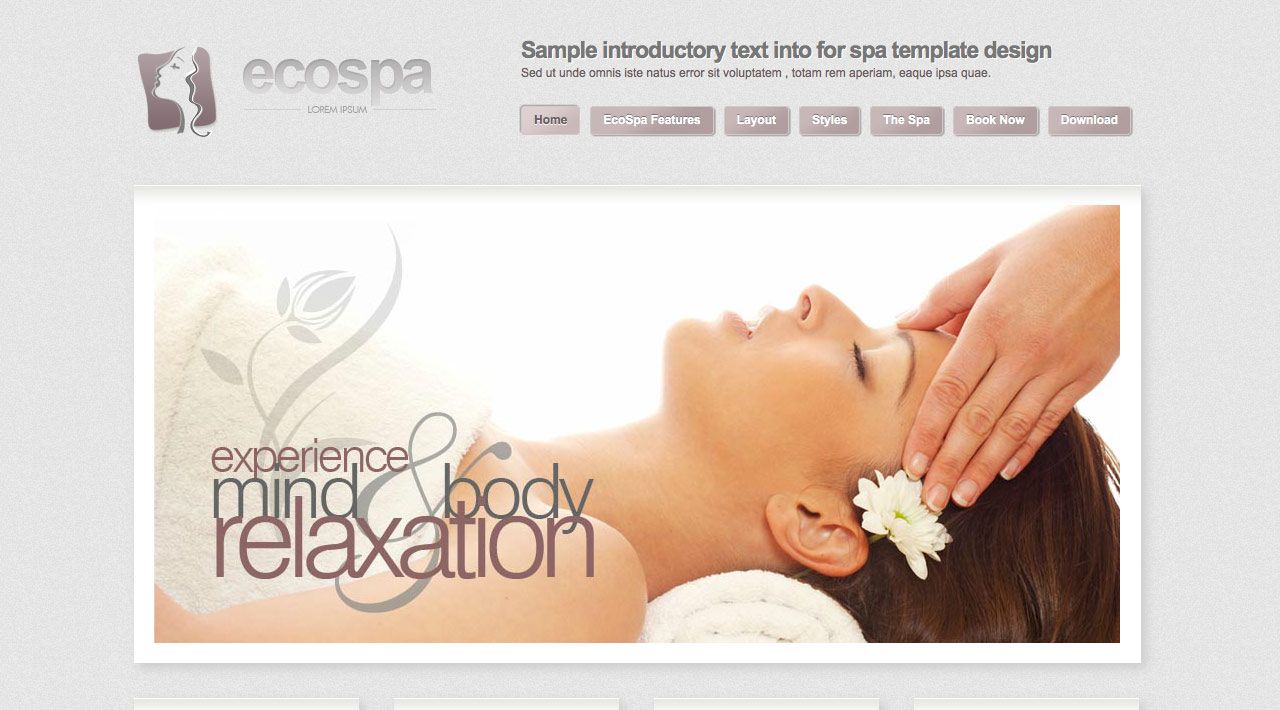
From Hair Salons & Spas, to Dentists & Doctors offices, EcoSpa provides a Clean and Professional look for Your Business! Offering so much more than a basic template, EcoSpa comes complete with our custom Appointment Book component to handle all your appointment setting needs. In Addition to the Appointment Book we have included our Primetime Slideshow, K2 Content Wall, and many other custom JoomlaXTC extensions.We have also included one of the most popular 3rd party extensions - K2 with custom a themes for K2!
Requirements
- Joomla 2.5 / 3x
- Apache 2.2+ or Microsoft IIS 7
- PHP 5.3+
- MySQL 5.0.4 or higher
Features
- JoomlaXTC Framework
- 32+ module positions
- 26+ module style variations
- Multiple Menu Styles
- CSS3 Effects
- JavaScript Effects
- 6 Styles
- Tableless Design
- Joomla Qucikstart Version
- JoomlaXTC Extensions
- PSD Source Files
- Joomla / K2 Overrides
Template Set Up
If this is for a brand new site, we suggest you use our QuickStart version of the template, which is a full pre-configured install of Joomla with all demo content in place.
Template Installation
Uploading the template:
Login to the administration side of your Joomla install and from the Extensions menu select Install / Uninstall. Browse your computer for the "template_jxtc_templatename.zip" and upload the file to your Joomla site.

TemplateFramework Component:
XTC templates make use of a helper component required for it to work, if you are installing the stand-alone template then make sure to also install the XTC Helper Component also available in the template's download list before enabling the template.
Template Manager:
From the Extensions menu select the Joomla! template manager. You now should see the default Joomla templates and the new JoomlaXTC template displayed in a list. Please select the template you wish to use by checking the box next to the template name and clicking "default" in the top right of the page.
JoomlaXTC offers many training videos for Joomla for register users. If you are a new user to Joomla, we strongly suggest you view these videos for basic Joomla! training - View Videos
Extension Installation:
Each JoomlaXTC template comes with custom themes and extensions for the template. After you do your main install of the template you can install the custom extensions - please view the component or module documentation for docs on installing and configuring these extensions.
Quickstart Install
JoomlaXTC Quickstart Template Editions are complete Joomla installers with the latest versions of Joomla and our Template with demo content. The quickstart editions are only for fresh installs of Joomla, if you already have a joomla site built and are looking to change the template - use the basic template with your Joomla installer.
Installing Joomla
Step One:
Unzip the Quickstart edition .zip file. Next, using an FTP program such as Filezilla, upload the contents of the unzipped Quickstart edition folder to the root of your server. After you have uploaded the files go to step 2.
Step Two:
Login to your servers control panel and create a new Database for your Joomla Install - Make sure to write down the Host, DB Name, Username, and Password - You'll need it later.
Step Three:
Point your browser to your web address - www.mydomain.com to start the Joomla Install
Joomla Install: Page One
Joomla Welcome Page:
This is the starting page of the Joomla installation. You should see this screen when you go to your web domain. On this page you set up your domain name information, Super User Name and Password

Joomla Install: Page Two
Database Configuration:
This is where you will need to set up your database configuration for your Joomla install. Select the type of database from the drop down list. This will generally be MySQL. Enter the hostname of the database server Joomla! will be installed on. This may not necessarily be the same as your Web server so check with your hosting provider if you are not sure. Enter the MySQL username, password and database name you wish to use with Joomla!. These must already exist for the database you are going to use. If you are unsure about Database set up, please contact your hosting company.

Joomla Install: Page Three
Sample Data Installation
In order to install all the demo content and extensions to re create the demo, you will need to select the sample_JXTC demo content.
Pre Installation Check
This is the pre installation check page of the Joomla install. The first area is critical to running Joomla on your server, If any of these items are not supported (marked as No), your system does not meet the minimum requirements for installation. Please take appropriate actions to correct the errors. Failure to do so could lead to your Joomla! installation not functioning properly.
The Second area checks your core PHP settings, These are the recommended settings for PHP in order to ensure full compatibility with Joomla!. Joomla! will still operate even if your settings do not match.

Joomla Install: Page Four
Final Installation Page:
At this point make sure you have written down your admin login and password and then click the Remove Installation Folder to finish the install

Trouble Shooting
In some cases you may bet a Server 500 Error: Depending on the template and your hosting company, you may need to change permissions on the install folders and sub-folders 0777 to 0755.
{youtube 1Fi3581a3ik}Main Menu Setup
JoomlaXTC Framework uses the module position 'menubar' for the main menu
To set up the menu please open your module manager and create a new main menu module and position it in the menubar position, turn the title off, select main menu, and make sure the Always show sub-menu Items is set to YES.
Next open the advanced parameters and in the Module Class Suffix and Menu Class Suffix add your menu style: suckerfish, dualfish, or dropline (MAKE SURE TO PUT A SPACE BEFORE)
Copyright
The Quickstart template comes with the JoomlaXTC copyright and legals published in the footer and module positions.
To remove these simply unpublish or edit the modules in the footer and legal module positions.

