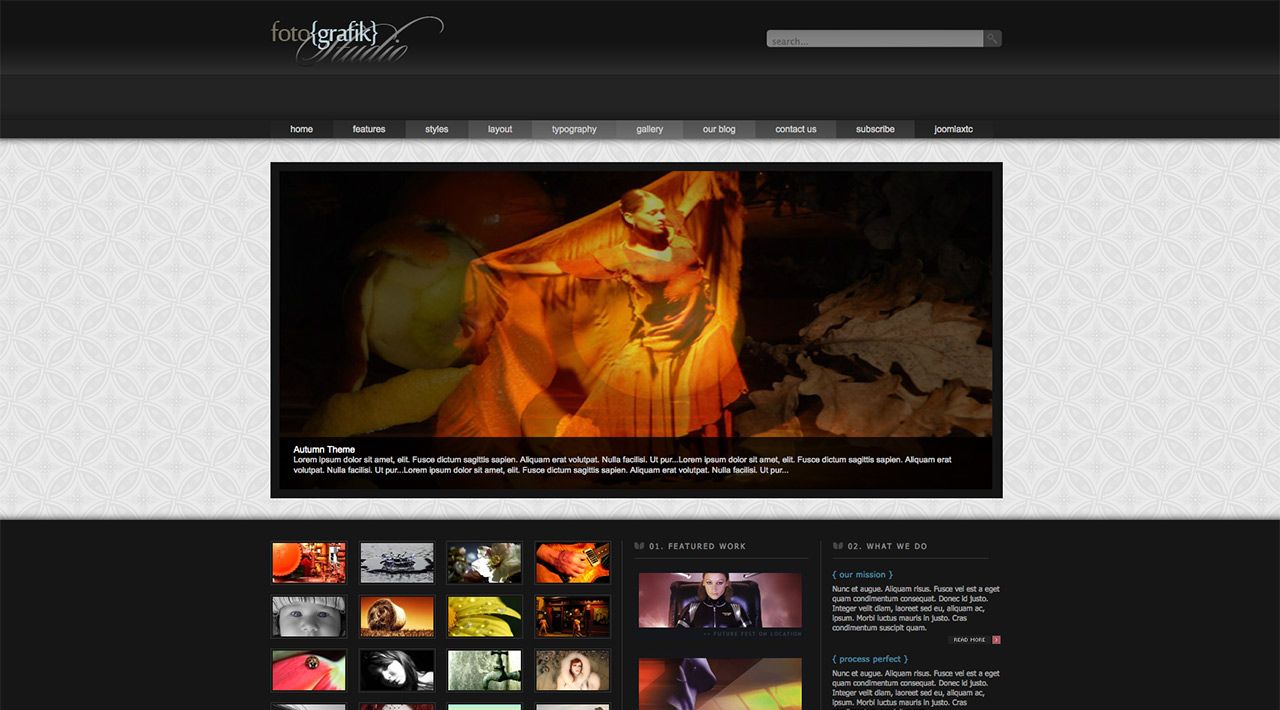
JoomlaXTC Quickstart Install Instructions:
JoomlaXTC Quickstart Template Editions are complete Joomla installers with the latest versions of Joomla and our Template with demo content. The quickstart editions are only for fresh installs of Joomla, if you already have a joomla site built and are looking to change the template - use the basic template with your Joomla installer.
JoomlaXTC offers many training videos for Joomla for register users. If you are a new user to Joomla, we strongly suggest you view these videos for basic Joomla! training - View Videos
Installing Joomla
Step One:
Unzip the Quickstart edition .zip file. Next, using an FTP program such as Filezilla, upload the contents of the unzipped Quickstart edition folder to the root of your server. After you have uploaded the files go to step 2.
Step Two:
Login to your servers control panel and create a new Database for your Joomla Install - Make sure to write down the Host, DB Name, Username, and Password - You'll need it later.
Step Three:
Point your browser to your web address - www.mydomain.com to start the Joomla Install
Joomla Install: Page One
Joomla Welcome Page:
This is the starting page of the Joomla installation. You should see this screen when you go to your web domain. If you get a page with Internal Server Error 500, make sure your file permissions are correct per your hosting companies requirements. Please note all the files are 777, some hosts restrict CHMOD 777 read write access. Please change your files and folders to CHMOD 755 and reload your site. If you still experience an issue please contact your hosting provider. For more information on changing permissions via FTP, please view our online FTP tutorial videos View Videos
Please select the default language you wish to use on your website now.
Joomla Install: Page Two
Pre Installation Check
This is the pre installation check page of the Joomla install. The first area is critical to running Joomla on your server, If any of these items are not supported (marked as No), your system does not meet the minimum requirements for installation. Please take appropriate actions to correct the errors. Failure to do so could lead to your Joomla! installation not functioning properly.
The Second area checks your core PHP settings, These are the recommended settings for PHP in order to ensure full compatibility with Joomla!. Joomla! will still operate even if your settings do not match.
Joomla Install: Page Three
Joomla GNU License page:
This page gives you full license information about Joomla and does not apply to JoomlaXTC products. The licenses for most software are designed to take away your freedom to share and change it. By contrast, the GNU General Public License is intended to guarantee your freedom to share and change free software--to make sure the software is free for all its users. This General Public License applies to most of the Free Software Foundation's software and to any other program whose authors commit to using it. (Some other Free Software Foundation software is covered by the GNU Library General Public License instead.) You can apply it to your programs, too.
Joomla Install: Page Four
Database Configuration:
This is where you will need to set up your database configuration for your Joomla install. Select the type of database from the drop down list. This will generally be MySQL. Enter the hostname of the database server Joomla! will be installed on. This may not necessarily be the same as your Web server so check with your hosting provider if you are not sure. Enter the MySQL username, password and database name you wish to use with Joomla!. These must already exist for the database you are going to use. If you are unsure about Database set up, please contact your hosting company.
Joomla Install: Page Five
Joomla FTP Layer:
Due to issues with the Joomla FTP layer we do not suggest you use this feature at this time. You may skip this process during the installation and configure later if you wish to use the FTP layer feature. Due to file system permission restrictions on Linux and other Unix systems (and PHP Safe Mode restrictions), an FTP layer is used to handle file system manipulation and enable Joomla! installers. Enter an FTP username and password with access to the Joomla! root directory. This will be the FTP account that handles all file system operations when Joomla! requires FTP access to complete a task. For security reasons and if the option is available, it is best to create a separate FTP user account with access to the Joomla! installation only and not the entire Web server.
Joomla Install: Page Six
Main Configuration:
One of the most important pages in the Joomla install, the main configuration page sets your main site name, your administrator password and adds the sample data for the JoomlaXTC quickstart. Enter the name of your Joomla! site. Enter your e-mail address. This will be the e-mail address of the Web site Super Administrator. Enter a new password and then confirm it in the appropriate fields. Along with the username admin, this will be the password that you will use to login to the Administrator Control Panel at the end of the installation. If you are migrating, you can ignore this section. Your current settings will be automatically migrated. Important!: Install the default sample data. To do this, select the option and click on the button before moving to the next stage.
Joomla Install: Page Seven
Finish:
Congrats! Your almost there. To finalize your Joomla install you must now delete the installation folder in the root of your Joomla install. You will not be able to proceed beyond this point until the installation directory has been removed. This is a security feature of Joomla!. After removing the file you can now view your site by going to your web domain or go to the adminustartion panel of Joomla by adding /administrator to your web domain address https://www.mydomain.com/administrator
JoomlaXTC Template Installation Instructions:
To install the a JoomlaXTC template to a pre-existing Joomla install follow these simple steps:
Downloading the template
Single purchases of our templates are downloadable with the download id sent to your email after purchase. Subscribers have access to the template files direct on the product page after subscribing. First please download the core template file named: template_jxtc_template name_J15.zip
Joomla Installation
Login to the administration side of your Joomla install and from the Extensions menu select Install / Uninstall. Browse your computer for the "template_jxtc_templatename.zip" and upload the file to your Joomla site.
Joomla Template Manager
From the Extensions menu select the Joomla! template manager. You now should see the default Joomla templates and the new JoomlaXTC template displayed in a list. Please select the template you wish to use by checking the box next to the template name and clicking "default" in the top right of the page.
JoomlaXTC offers many training videos for Joomla for register users. If you are a new user to Joomla, we strongly suggest you view these videos for basic Joomla! training - View Videos
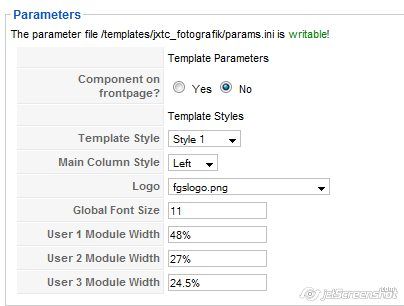
Component on Front Page: Hide or Show content component on Home Page
Style Variation: Site Style Selection
Layout Variation: Main Area Layout - Left module Right or Left of component
Logo: Select your logo from your templates/jxtc_fotografik/images/ folder
Global Font Size: Select Overall Site Font Size in px
User 1 module width: In % or PX
User 2 module width: In % or PX
User 3 module width: In % or PX
Additional Style Modifications:
In order to edit the template styles beyond what is provided with the core Joomla administration you will need to edit the template.css file in the jxtc_fotografik/css folder. This requires a basic knowledge of css. Each style has its' own css file - you may also need to edit the style.css file for the style # you are using.
JoomlaXTC Fotografix Extensions:
E-Scene comes pre packaged with several top notch modules and components. When using the Quickstart edition - these modules and components are pre loaded and configured. If you are install the template on a pre exisiting Joomla Install you will need to UNZIP the resources package and install each extension manually.
J!Menu Configuration:
Fotografik comes with our beta 2.0 version of J!Menu used in the topnav position. If you are not using the quickstart version of the template you will need to upload the J!Menu and publish in the topnav position and then configure it as detailed below to get the same look as our demo.
First setting the FLY UP images is done in the main Joomla menu page - On the right side of the page you will find parameters system - See image below
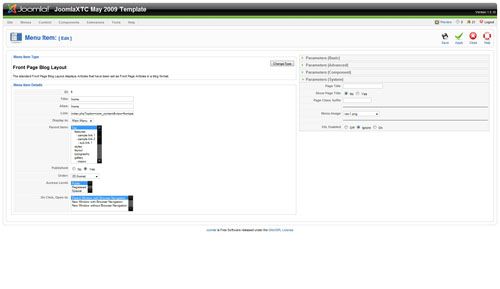
Next open the J!Menu module and set the desired configurations - Please note our demo settings below:
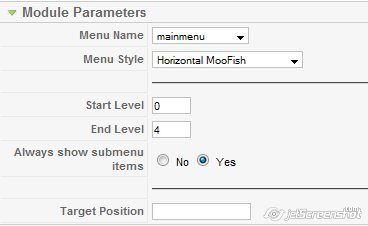
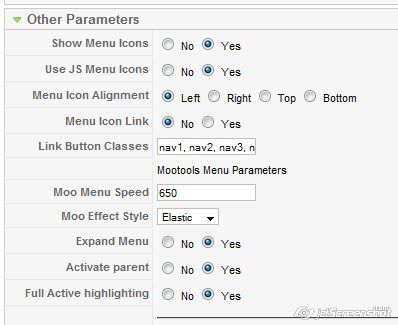
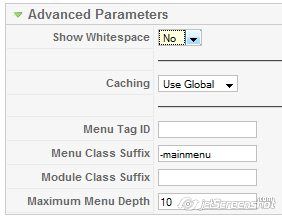
NewsPro Configuration: Banner Position (Blog Roll)
Parameters
NewsPro Configuration: Left (04. The Latest)
Parameters

